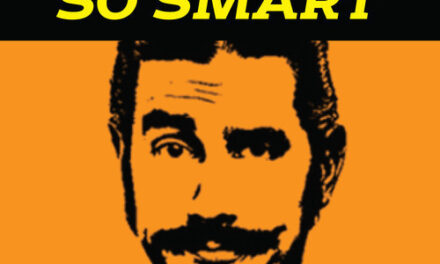For a long time, I believed that only Macs were equipped with the power to screenshot specific parts of a screenshot, and that as long as I was limited to Windows I was limited to my own technical creativity and description-writing abilities. While the pre-Windows 10 programs allowed a limited ability to screenshot, the upgrades Windows introduced with Windows 10 instantly placed tools within my hands like I had only dreamed existed. I want to make sure you know about them, because they’ve saved me loads of work and make me so much more productive.
Best of all, I no longer have to rely on long-winded written descriptions to tell rather than show what my screen is doing. After this, neither will you.
Drumroll, Please: In Descending Order, My Favorite Screenshot Tools in Windows 10
8. Print Screen
Even before I knew how to take screenshots in Windows, I knew about this and used it regularly. It’s the baseline screenshot: it works, but you get no immediate gratification. Push “Prt Sc” usually located on the Insert key along the top of your keyboard, and everything on your screen is copied and ready to be pasted as an image. Yes, it really works even though the computer gives no indication that anything has happened.
The advantage of the Print Screen method works great if you want a picture of every inch of your screen. It’s a single push of a button, without having to remember any special keystrokes.
Unfortunately, the Print Screen button gives no indication that you’ve gotten a screenshot. You don’t know for sure until you open your program that allows you to paste an image, like Word or Paint. Also, you must open Paint or another image editing program to save your screenshot as an image file. It works, but it’s cumbersome.
7. Windows Key + Print Screen
If you know you want to save your entire screen from the Print Screen menu, use Windows + Prt Scn. This will automatically capture your screen, and the screen will dim slightly to show that your screenshot has been saved to your Pictures > Screenshots folder.
6. Alt + Print Screen
If you want to show just the active window rather than the entire screen, use Alt + Print Screen to only capture that window. It will copy the screenshot to the clipboard for you to open in an image editor.
5. Windows Logo + Volume Down
This shortcut works if you’re using a Microsoft Surface device. It’s the equivalent of taking a screenshot on your phone or tablet by pressing the two buttons simultaneously. This hack doesn’t work on other Windows devices, however.
4. Game Bar
If you’re a gamer, or even if you’re not, the Game Bar allows you to take a screenshot in Game mode after pressing Windows + G. When the Game Bar appears, press the Capture icon to open the screenshot buttons. The Game Bar screenshot features are impressive because they also allow you to record your screen as a video, not just an image. This is extremely useful if you’re needing to walk someone through a process. Just keep in mind that video files are much larger than image files, so try to keep it short.
3. Snipping Tool
The Windows Snipping Tool has been around for 17 years, but most of us didn’t know about it. To access it, click on the Start menu and go down to the Windows Accessories. Click on the Snipping Tool.
If you’re a fan of keyboard shortcuts, this tool may be for you. Here are just a few shortcuts available when the Snipping Tool is opened:
• Alt + N Starts a new screenshot
• Alt + M Allows you to select between several screenshot modes, depending on whether you want part of the screen, all of it, or a certain window
• Ctrl + S Saves the screenshot as a file
• Ctrl + C Copies the screenshot to the clipboard
• Ctrl + P Prints the screenshot
• Alt + T Opens the tools to allow you to mark up or erase elements of the screenshot
• Esc Allows you to exit the screenshot
2. Snip and Sketch
The technically snazzy upgrade to the Snipping Tool, Snip and Sketch can also be accessed from the Start Menu under “Snip and Sketch.” What’s great about this tool is that not only does it allow you an interface for taking screenshots instantly, but it also allows you to open other image files quickly to mark them up. It provides many of the tools from the Snipping Tool without requiring you to use the keystroke shortcuts, but rather using icons in the menu.
1. Windows Key + Shift-S
This is my go-to screenshot tool. Simply press Windows and Shift + S simultaneously, and your screen will dim and allow you to choose the precise part of the screen you want to capture. It automatically copies it to your clipboard and allows you to paste it in your word processing program or image editor. It’s basically a shortcut version of the Snip and Sketch that makes capturing a screenshot as easy—and as needful—as hitting Control Z.
So which of these tools will become your go-to for how to take screenshots? Try them all and see if you agree with me or find an even better workflow for your needs. From simple keystrokes to the ability to edit and mark up a screen capture, you’ll find that Windows 10 provides all you need for recording your screen as you see it.